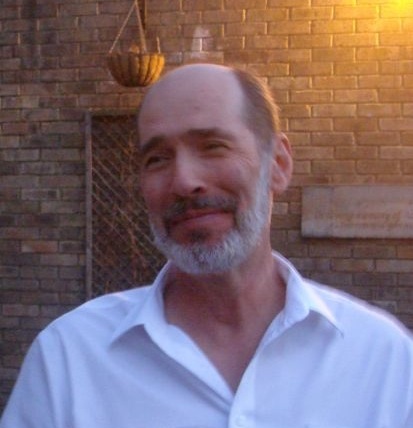| (7 intermediate revisions by 2 users not shown) | |||
| Line 1: | Line 1: | ||
= How to Add Elements To a Page = | = How to Add Elements To a Page = | ||
| + | In order to edit a page that already exists, you must be logged in. Editing is done by changing the source code of the page. The source code of Rhea pages is written in a markup language called [http://en.wikipedia.org/wiki/Wikitext "wikitext"]. Wikitext is similar to html, but in many ways simpler. The best way to learn how to edit a page is to look at the source code of other pages and learn by example. Here are a few key points. | ||
| − | + | ==Links== | |
| + | There are two types of links: internal and external. Internal links are links to other Rhea pages. External links are links to internet websites. To make an internal link to a Rhea page titled "My Page", write <pre>[[My Page]]</pre> If you want to display something else in place of the page title, add the text after the page title followed by a vertical bar, like this: <pre>[[My Page | Text I want to display]]</pre> | ||
| + | To make an external to the webpage <pre>http://www.greatwebsite.com</pre> write <pre>[http://www.greatwebsite.com]</pre> If you want to display something instead of the website address, simply add the text after the address, like this: <pre>[http://www.greatwebsite.com Text I want to display]]</pre> | ||
| + | |||
| + | ==Lists== | ||
| + | A bulleted list is created by putting a star symbol before each elements: | ||
| + | * item 1 | ||
| + | * item 2 | ||
| + | ** item 2.1 | ||
| + | ** item 2.2 | ||
| + | * item 3 | ||
| + | A list with numbers in front of the elements is created with the sharp symbol as follow: | ||
| + | # First element | ||
| + | # Second element | ||
| + | ## A first sub-element | ||
| + | ## A second sub-element | ||
| + | # Third element | ||
== Signature== | == Signature== | ||
If you want to sign your username somewhere, just press the second button from the right [[Image:Button sig.png]] while you are in "edit" mode --- (the one that says "your signature with timestamp"). Alternatively, you cal also type four "tilde" signs like this:<pre>~~~~</pre> | If you want to sign your username somewhere, just press the second button from the right [[Image:Button sig.png]] while you are in "edit" mode --- (the one that says "your signature with timestamp"). Alternatively, you cal also type four "tilde" signs like this:<pre>~~~~</pre> | ||
| Line 7: | Line 24: | ||
==Math Elements== | ==Math Elements== | ||
| − | + | Click here [[How_to_type_Math_Equations|here]] to learn how to add equations and other math elements to a page. | |
| − | + | ==Unformatted Text Elements (e.g. code)== | |
| − | + | ||
| − | + | ||
| − | + | ||
| − | == | + | |
| − | + | ||
| − | + | ||
| − | + | ||
| − | + | ||
| − | + | ||
| − | + | ||
| − | + | ||
| − | + | ||
| − | + | ||
| − | + | ||
| − | + | ||
| − | + | ||
| − | + | ||
| − | + | ||
| − | + | ||
Matlab code, for example, should be entered specially to allow Rhea to ignore all the symbols Matlab uses. <nowiki><pre></pre></nowiki> should be used to accomplish this and the results look like the following. | Matlab code, for example, should be entered specially to allow Rhea to ignore all the symbols Matlab uses. <nowiki><pre></pre></nowiki> should be used to accomplish this and the results look like the following. | ||
<pre> | <pre> | ||
| Line 35: | Line 33: | ||
==Uploading Files== | ==Uploading Files== | ||
| − | To upload a file | + | To upload a file, you must be logged in. Then simply select "upload a file" under the "page" tab above. Alternatively, create a link to the file that you are about to upload by writing <pre>[[Image:nameoffiletoupload.jpg]]</pre> on the page. After saving your edit, the link to your file will be displayed in red like this |
| − | + | ||
| − | + | ||
| − | [[Image: | + | |
| + | [[Image:nameoffiletoupload.jpg]] | ||
| − | + | By clicking on the red text, you will be taken to the upload screen. | |
==Pictures== | ==Pictures== | ||
Inserting pictures not that hard. You <em>do not</em> have to start by uploading a picture. If you simply insert the link and save your changes to the page, you can then click on that link you just made and you will be prompted to upload the corresponding picture. There are a plethora of options that can be used from [http://en.wikipedia.org/wiki/Wikipedia:Extended_image_syntax this site] to help place the pictures the way you want them. | Inserting pictures not that hard. You <em>do not</em> have to start by uploading a picture. If you simply insert the link and save your changes to the page, you can then click on that link you just made and you will be prompted to upload the corresponding picture. There are a plethora of options that can be used from [http://en.wikipedia.org/wiki/Wikipedia:Extended_image_syntax this site] to help place the pictures the way you want them. | ||
| + | ---- | ||
| + | [[Help:Contents|Back to Help Page]] | ||
Latest revision as of 15:07, 5 February 2011
Contents
How to Add Elements To a Page
In order to edit a page that already exists, you must be logged in. Editing is done by changing the source code of the page. The source code of Rhea pages is written in a markup language called "wikitext". Wikitext is similar to html, but in many ways simpler. The best way to learn how to edit a page is to look at the source code of other pages and learn by example. Here are a few key points.
Links
There are two types of links: internal and external. Internal links are links to other Rhea pages. External links are links to internet websites. To make an internal link to a Rhea page titled "My Page", write[[My Page]]If you want to display something else in place of the page title, add the text after the page title followed by a vertical bar, like this:
[[My Page | Text I want to display]]To make an external to the webpage
http://www.greatwebsite.comwrite
[http://www.greatwebsite.com]If you want to display something instead of the website address, simply add the text after the address, like this:
[http://www.greatwebsite.com Text I want to display]]
Lists
A bulleted list is created by putting a star symbol before each elements:
- item 1
- item 2
- item 2.1
- item 2.2
- item 3
A list with numbers in front of the elements is created with the sharp symbol as follow:
- First element
- Second element
- A first sub-element
- A second sub-element
- Third element
Signature
If you want to sign your username somewhere, just press the second button from the right~~~~
Math Elements
Click here here to learn how to add equations and other math elements to a page.
Unformatted Text Elements (e.g. code)
Matlab code, for example, should be entered specially to allow Rhea to ignore all the symbols Matlab uses. <pre></pre> should be used to accomplish this and the results look like the following.
Hello, World!
Uploading Files
To upload a file, you must be logged in. Then simply select "upload a file" under the "page" tab above. Alternatively, create a link to the file that you are about to upload by writing[[Image:nameoffiletoupload.jpg]]on the page. After saving your edit, the link to your file will be displayed in red like this
By clicking on the red text, you will be taken to the upload screen.
Pictures
Inserting pictures not that hard. You do not have to start by uploading a picture. If you simply insert the link and save your changes to the page, you can then click on that link you just made and you will be prompted to upload the corresponding picture. There are a plethora of options that can be used from this site to help place the pictures the way you want them.